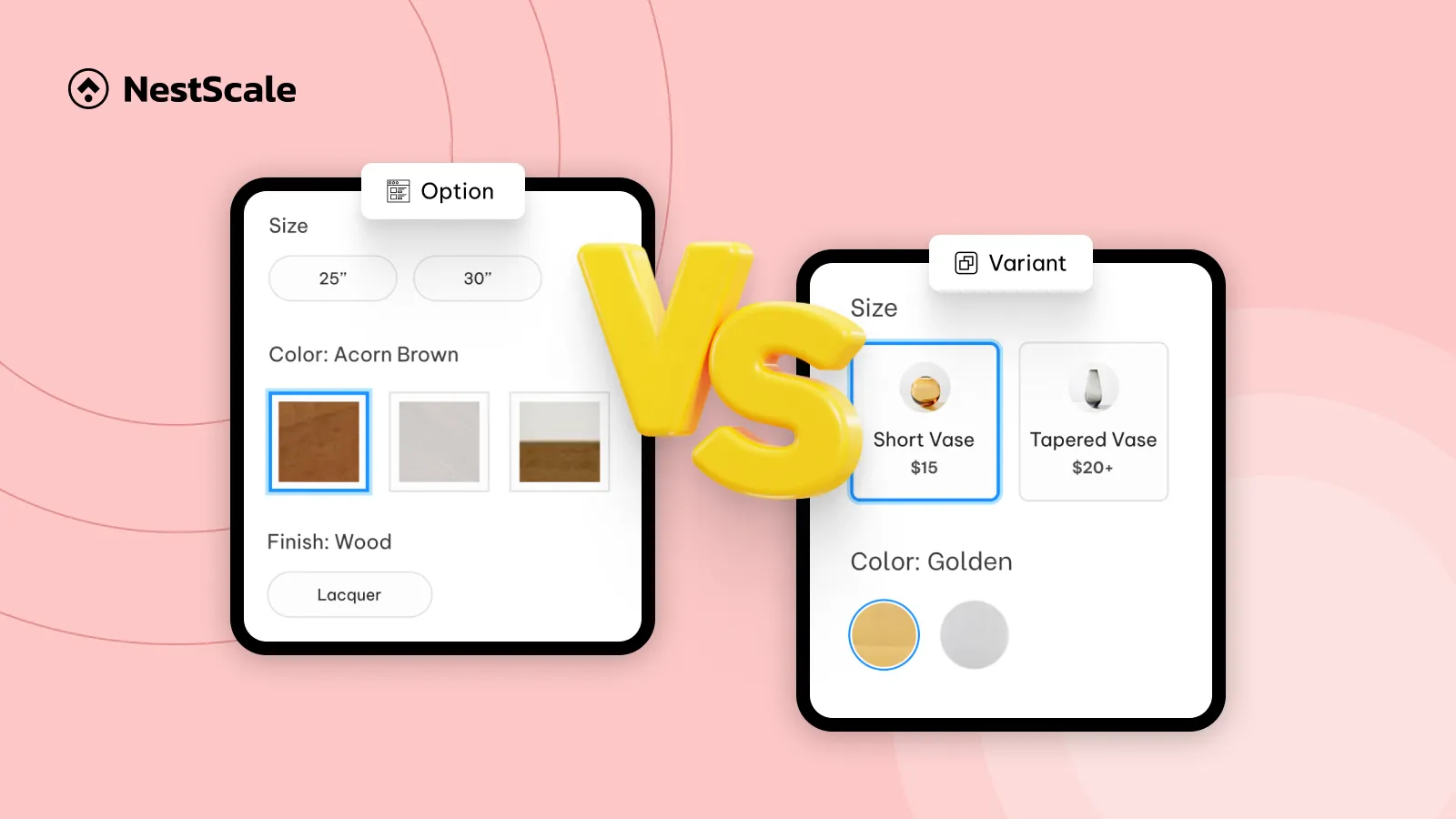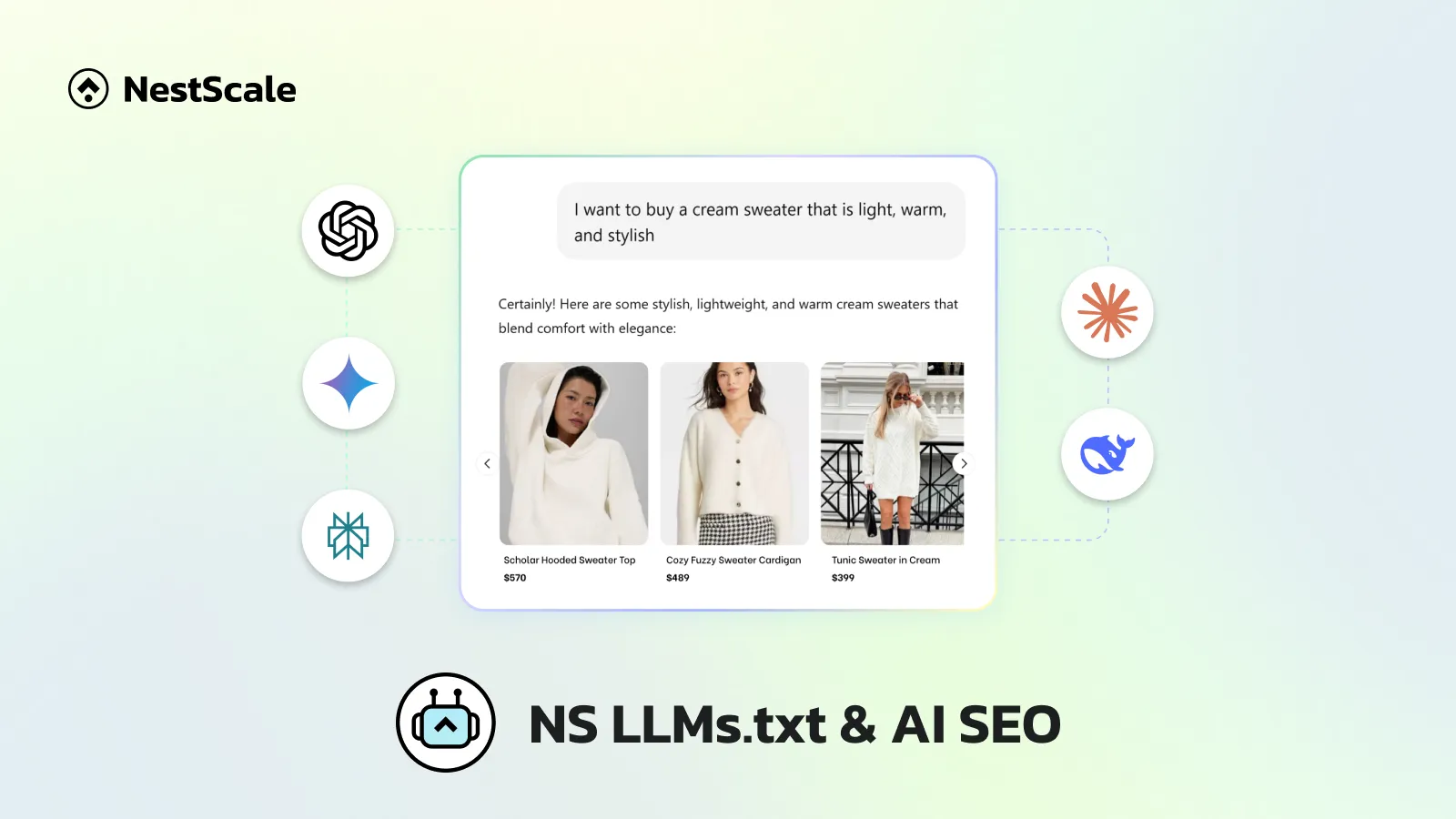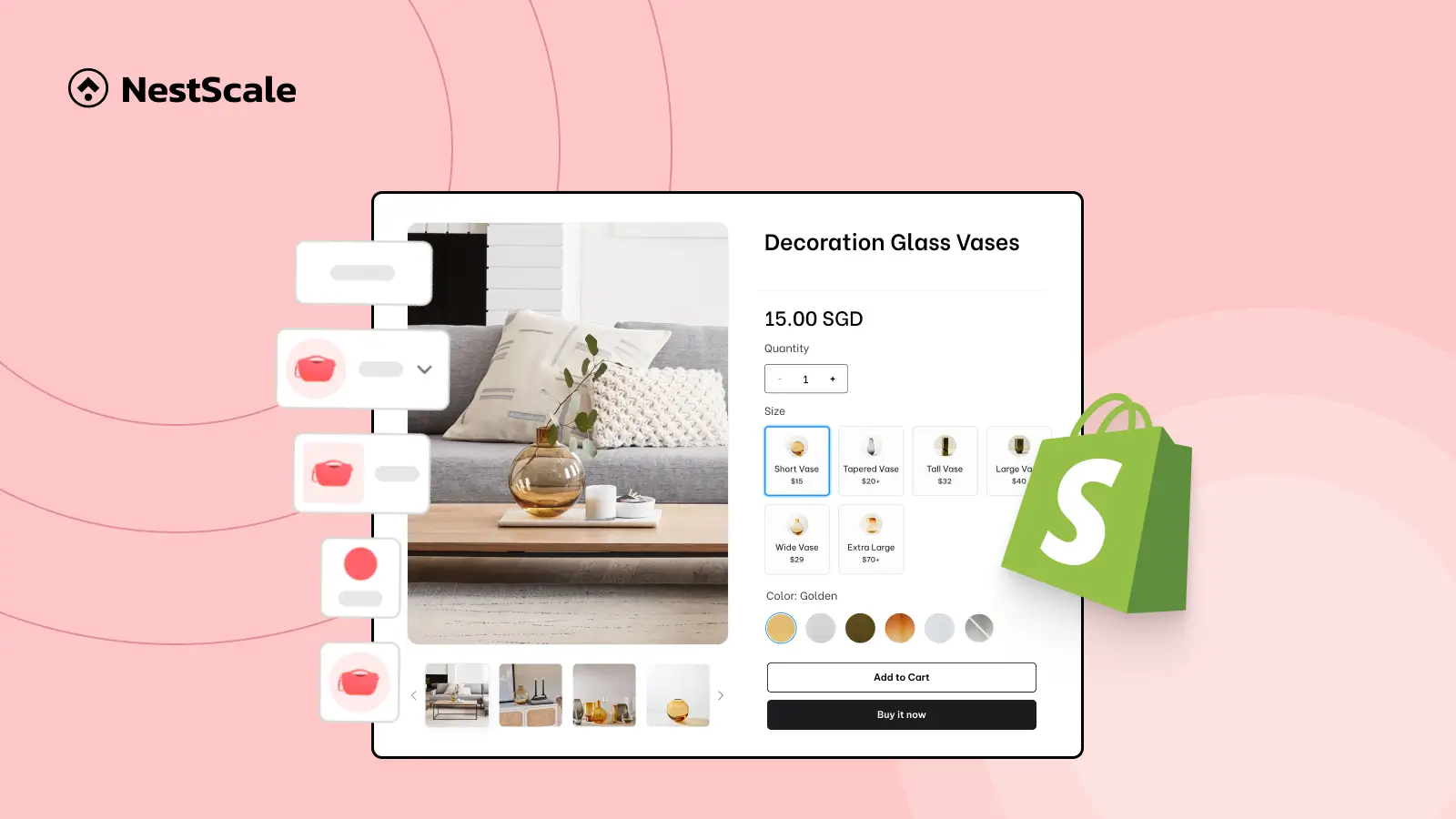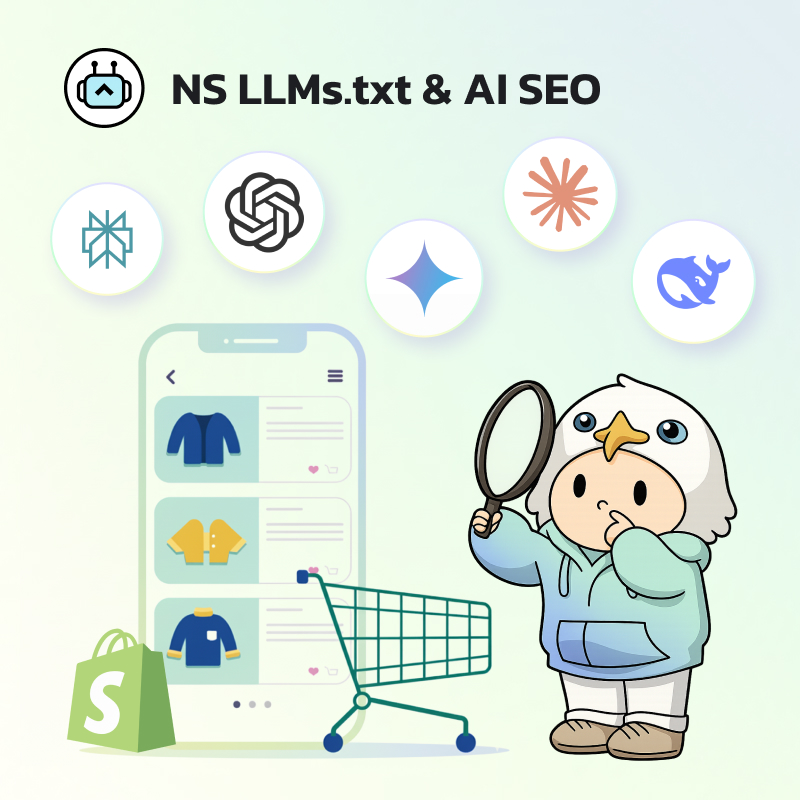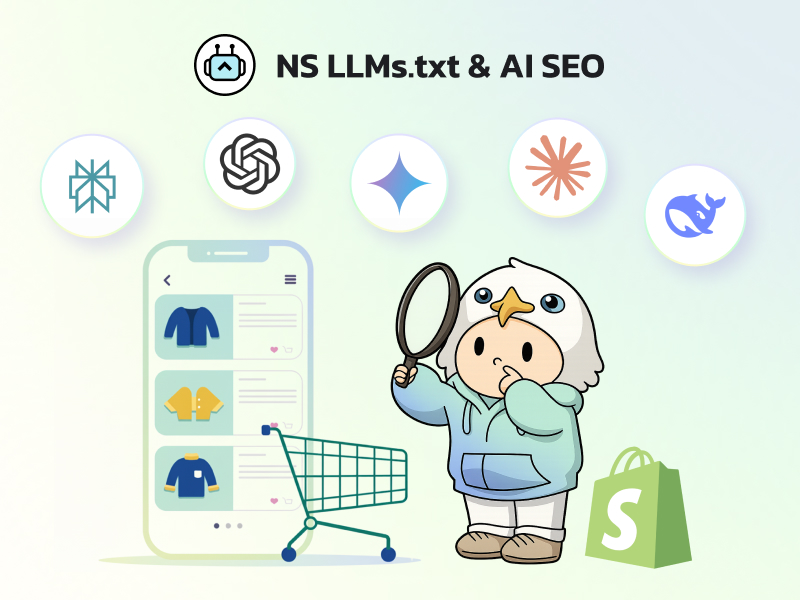Many Shopify merchants confuse Shopify variants vs options when setting up products. Although the two terms are often used interchangeably, they serve different purposes in how products are displayed, priced, and customized in your store.
In this guide, we’ll break down the differences between product options and variants in Shopify, explain how they work together, and show you how to use them effectively in your store.
| Feature | Options | Variants |
|---|---|---|
| Definition | Types of product customization | Unique combinations of option values |
| Example | Size, Color, Material | Red + Medium |
| Shopify Limit | Max 3 per product | Max 100 per product |
| Controls pricing, SKU | ❌ No | ✅ Yes |
| Controls inventory | ❌ No | ✅ Yes |
What are Shopify variants vs options?
Let me be specific about variants and options first!
Options – Types of product customization
In Shopify, an option is a type of customization available for a product, like Size, Color, or Material. Each option can have multiple values. These values don’t affect inventory or pricing on their own.
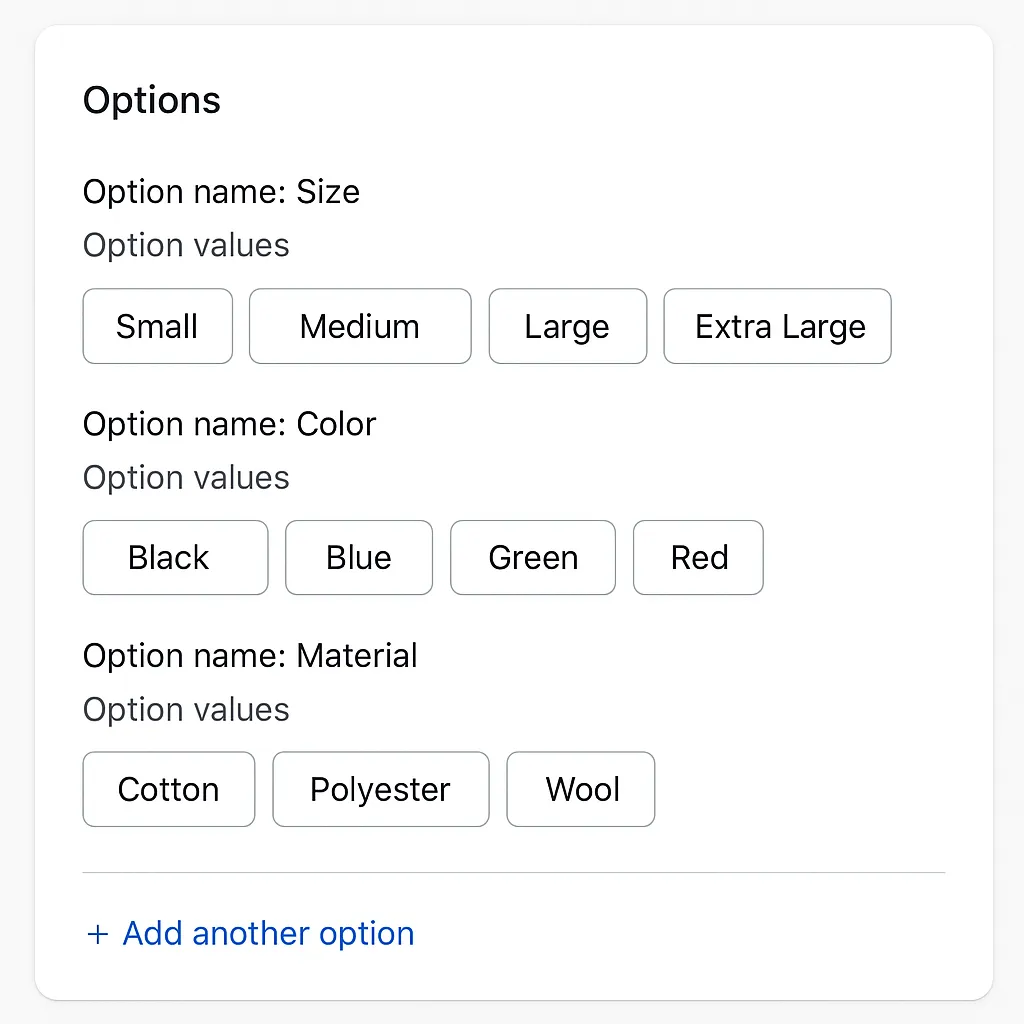
Example:
A t-shirt may have the following options:
- Size: S, M, L
- Color: Red, Blue, Black
💡 Shopify allows up to 3 options per product. These options can be used to generate variants.
Variants – Unique combinations of option values
A variant is a specific combination of option values that creates a unique product version with its own:
- SKU
- Price
- Inventory level
- Image
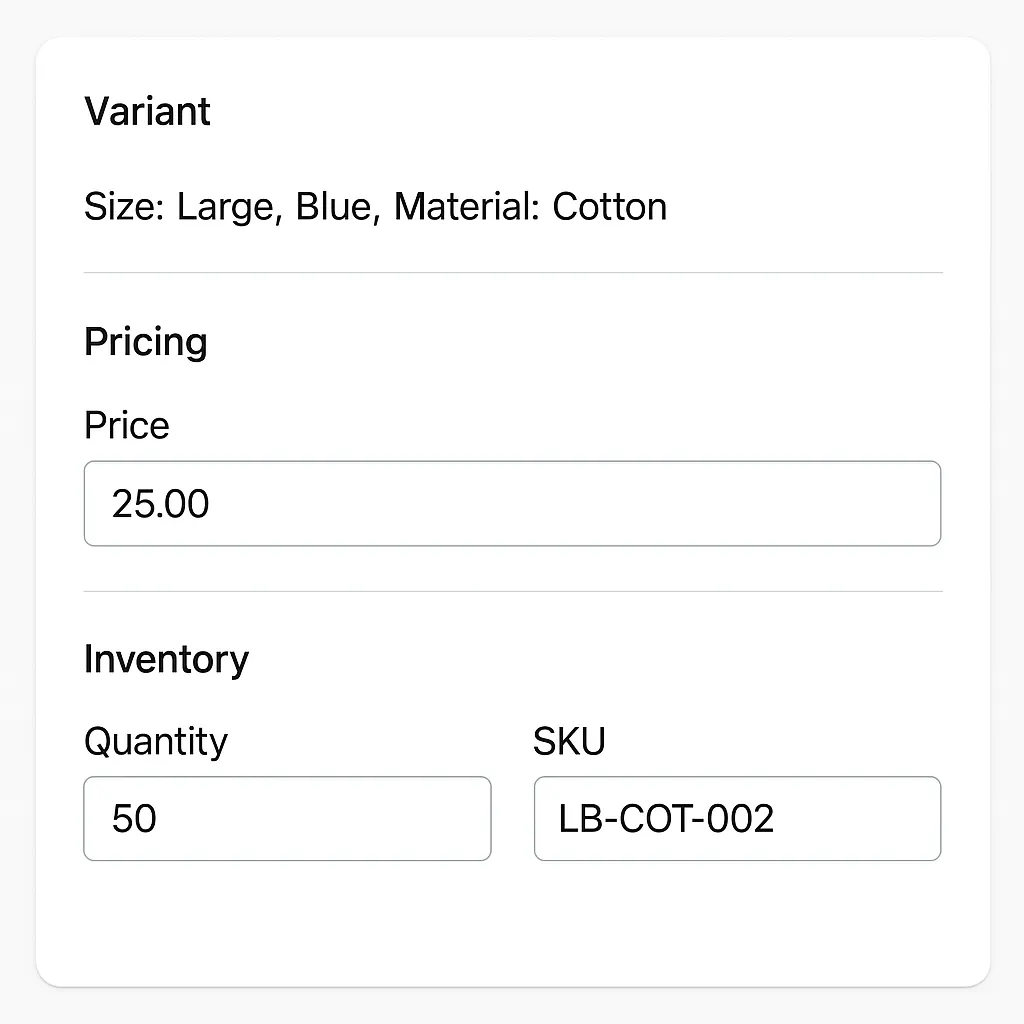
Example:
Let’s say you’re selling a t-shirt that comes in:
- Sizes: Small, Medium, Large (3 values)
- Colors: Red, Blue, Green (3 values)
Shopify will automatically generate every possible combination of size and color as a variant:
| Variant | Size | Color |
| 1 | Small | Red |
| 2 | Small | Blue |
| 3 | Small | Green |
| 4 | Medium | Red |
| 5 | Medium | Blue |
| 6 | Medium | Green |
| 7 | Large | Red |
| 8 | Large | Blue |
| 9 | Large | Green |
So, 3 sizes × 3 colors = 9 unique variants.
Each of these 9 variants can have:
- A different price (e.g., charge more for Large)
- A different image (e.g., show the red shirt when “Red” is selected)
- A separate inventory count (e.g., 5 units of Medium Blue in stock)
This is how Shopify uses options to create distinct, manageable product variants.
💡 Shopify limits you to 100 total variants per product. If your combinations exceed that, you’ll need a product options app to bypass the limit.
❓How can you bypass this 100-variant limit: If you have development resources, you can use Shopify’s GraphQL API to create more complex product configurations. However, this requires technical expertise and is not a straightforward process for non-developers.
When to use variants vs options?
Here are some common use cases of variants and options in Shopify:
| Use Case | Use Only Options | Use Variants |
|---|---|---|
| Customization input fields | ✅ For collecting engraving text, custom notes, or messages | ❌ Not needed when no pricing or inventory changes |
| Price does not change with selection | ✅ Use options if all choices cost the same | ❌ Skip variants if pricing remains consistent |
| Inventory tracking per combination | ❌ Options do not support inventory tracking | ✅ Use variants to manage stock for each unique version |
| Different SKUs or barcodes needed | ❌ Options can’t assign unique SKUs | ✅ Variants allow separate SKUs and barcodes |
| Show different images for selections | ❌ Options don’t control images | ✅ Variants let you display image based on selection |
| Shipping or fulfillment changes | ❌ Options can’t modify weight or fulfillment rules | ✅ Variants support conditional shipping/pricing setup |
How to add variants and options to your Shopify store?
- Access your Shopify Admin
- Go to your Shopify admin dashboard.
- Navigate to Products.
- Select the product
- Click on the product you want to add variants to.
- If the product doesn’t exist yet, create a new one.
- Add Options
- In the Variants section, click + Add options like size or color.
- Enter the Option name (e.g., Size, Color).
- Add Option values (e.g., Small, Medium, Large for size; Black, White for color).
- You can add up to 3 options per product.
- Create Variants
- After adding options and values, click Done.
- Shopify will automatically generate all possible combinations of these options as variants.
- You can then edit each variant individually to set prices, inventory, and other details.
- Save changes
- Click Save to apply your changes.
💡 Additional Tips
- Use Metafields for consistency: If you need to reuse certain options across products (like color names), consider using category metafields to make updates easier.
- Customize variant details: You can add different images, prices, and inventory levels for each variant.
- Bulk editing: Use the bulk editor to update multiple variants at once.
FAQs
How can I visualize my Shopify product options?
You can enhance your product options by replacing dropdowns with clickable color or image swatches. NS Color Swatch Variant Images app provides this feature for free so you can do this easily, giving customers a clearer, more engaging way to make selections.
Can I display color swatches or product options on my collection pages?
Shopify doesn’t show variant options (like colors) on collection pages by default. However, you can also use NS Color Swatch Variant Images to add color swatches directly to product cards on your homepage or category pages, improving the browsing experience.
How do I show different images when a customer selects a variant?
To automatically update product images based on the selected variant, you can use an app with the Variant Image feature like NS Color Swatch Variant Images. It allows you to assign specific images to each variant so customers only see relevant visuals.