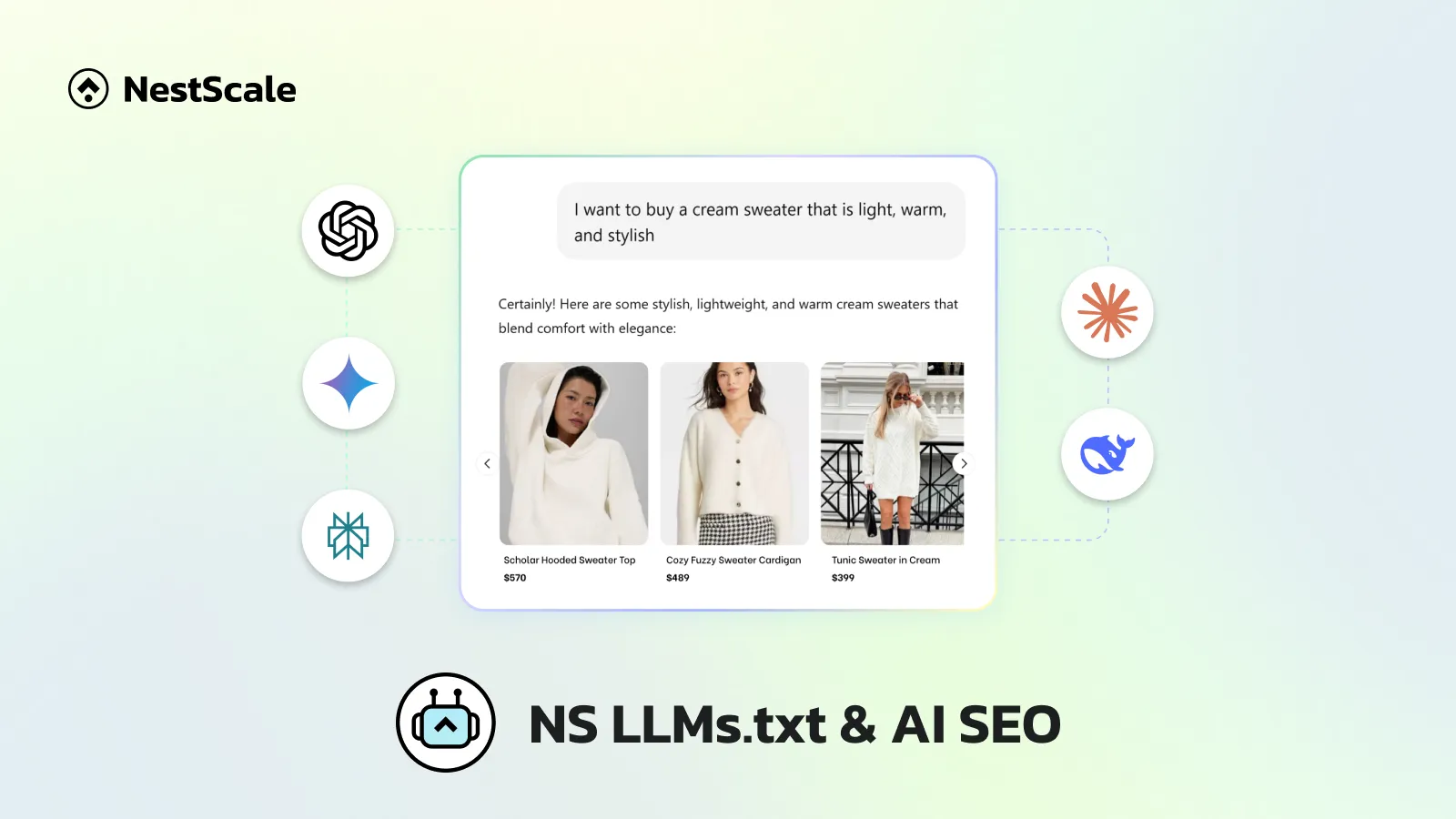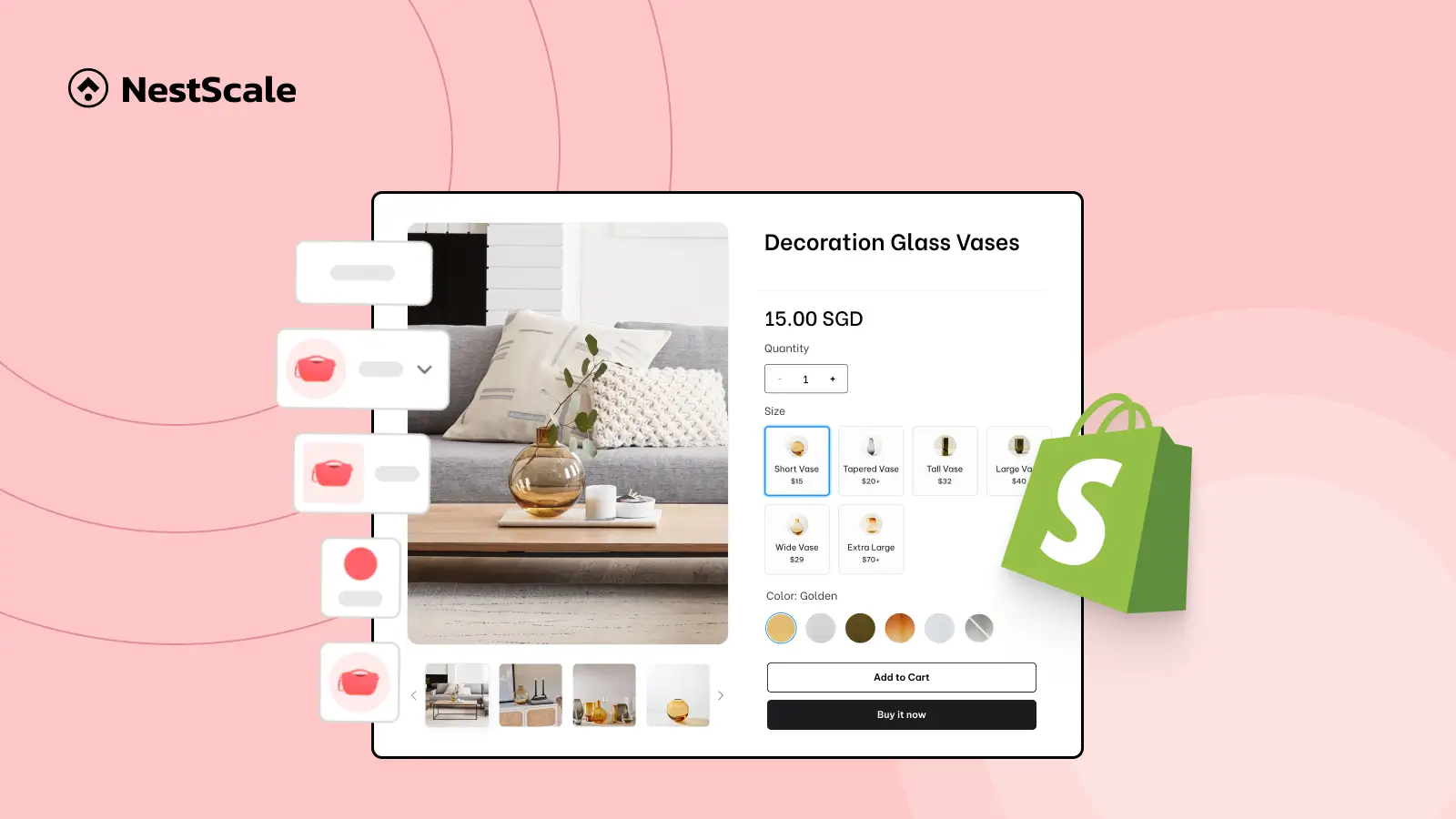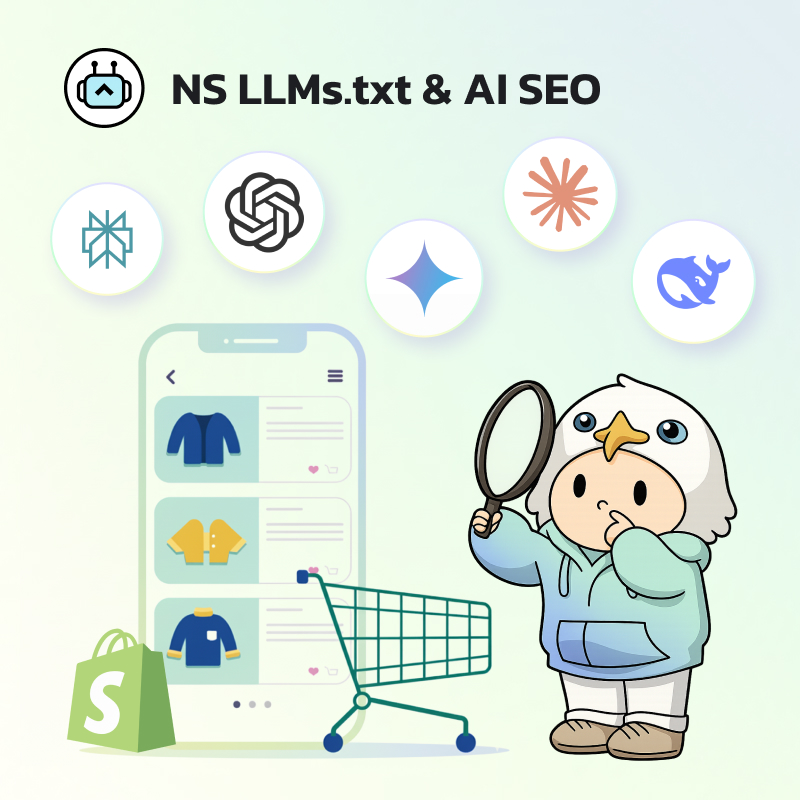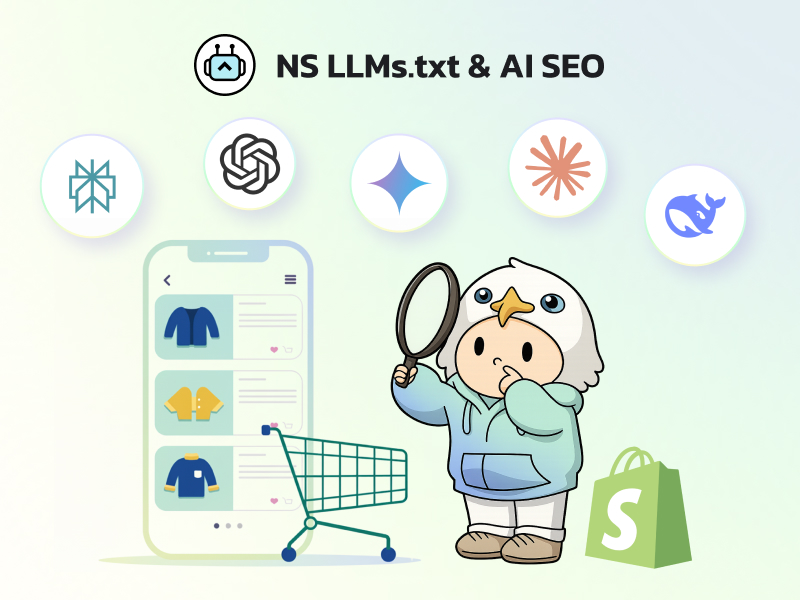This guide is for you if you’re using the Empire theme on your Shopify store and want to display different images for each product variant.
While the Empire theme supports basic variant image switching, it only allows one image per variant. You can use the NS Color Swatch Variant Images app if you need to assign multiple images to each variant and customize swatches. It’s fast, easy to use, and doesn’t require any coding.
In this guide, you’ll learn how to easily set up different images for each variant in just 10 steps, even if you’re not a developer.
Easily customize variants with NS Color Swatch Variant Images
We recommend you to use NS Color Swatch Variant Images since this app can help you assign variant-specific images (and swatches) for every product on your store in the easiest way. It gives you full control over which images appear when customers click a specific variant.
Step 1: Add the Empire Theme to Your Store
- From your Shopify Admin, go to Online Store > Themes > Add theme
- Find “Empire theme” on Shopify Themes > Try theme
Step 2: Customize Your Theme
- In the Theme Library, click the Customize button under the Empire theme.
Note: Make sure the theme has the app embed block enabled later.
Step 3: Install NS Color Swatch Variant Images
- Open the Shopify App Store.
- Search for NS Color Swatch Variant Images.
- Click Install and add it to your store.
Step 4: Open the Variant Images Feature
- After installing, go to sector Apps.
- Find NS Color Swatch Variant Images.
- Click on the Variant Images section inside the app dashboard.
Step 5: Add a Product
- Click the Add Product button.
- Choose the product you want to set up with different variant images.
Step 6: Select the Product
- Pick a product that has multiple variants (e.g., colors like Silver, Black, etc.)
Step 7: Edit Variant Images
- Click the pencil icon ✏️ next to the variant you want to configure.
Step 8: Assign the Right Images per Variant
- For each variant (e.g., Silver), only select images that show that specific product version.
- Avoid mixing images from other variants (e.g., don’t show Black variant images when configuring Silver).
Step 9: Repeat for Other Variants
- Continue editing each remaining variant by clicking the pencil icon.
- Assign the correct images to ensure each variant has a clean, accurate visual representation.
Step 10: Save and Preview
- Once you’re done assigning images to all variants, save your settings.
- Preview your product page on the live store. When customers select a variant, the images will update accordingly.
FAQs
How can I show the correct variant image when a customer selects an option?
Shopify (with the Empire theme) will show the image linked to that variant automatically. Make sure you’ve assigned the image inside the variant settings, not just the media gallery. If it’s still not working, try clearing cache, disabling interfering apps, or using the NS Color Swatch Variant Images app for more control.
Can I assign more than one image to a variant?
Not natively. Shopify only allows one image per variant. To assign multiple images, you’ll need to use a third-party app like NS Color Swatch Variant Images.
Does Empire theme support variant image switching by default?
Yes. The Empire theme supports dynamic image switching when a variant is selected, no extra code needed. Just assign your variant images correctly in Shopify Admin.
How can I show the correct variant image when a customer selects an option?
Shopify (with the Empire theme) will show the image linked to that variant automatically. Make sure you’ve assigned the image inside the variant settings, not just the media gallery. If it’s still not working, try clearing cache, disabling interfering apps, or using the NS Color Swatch Variant Images app for more control.