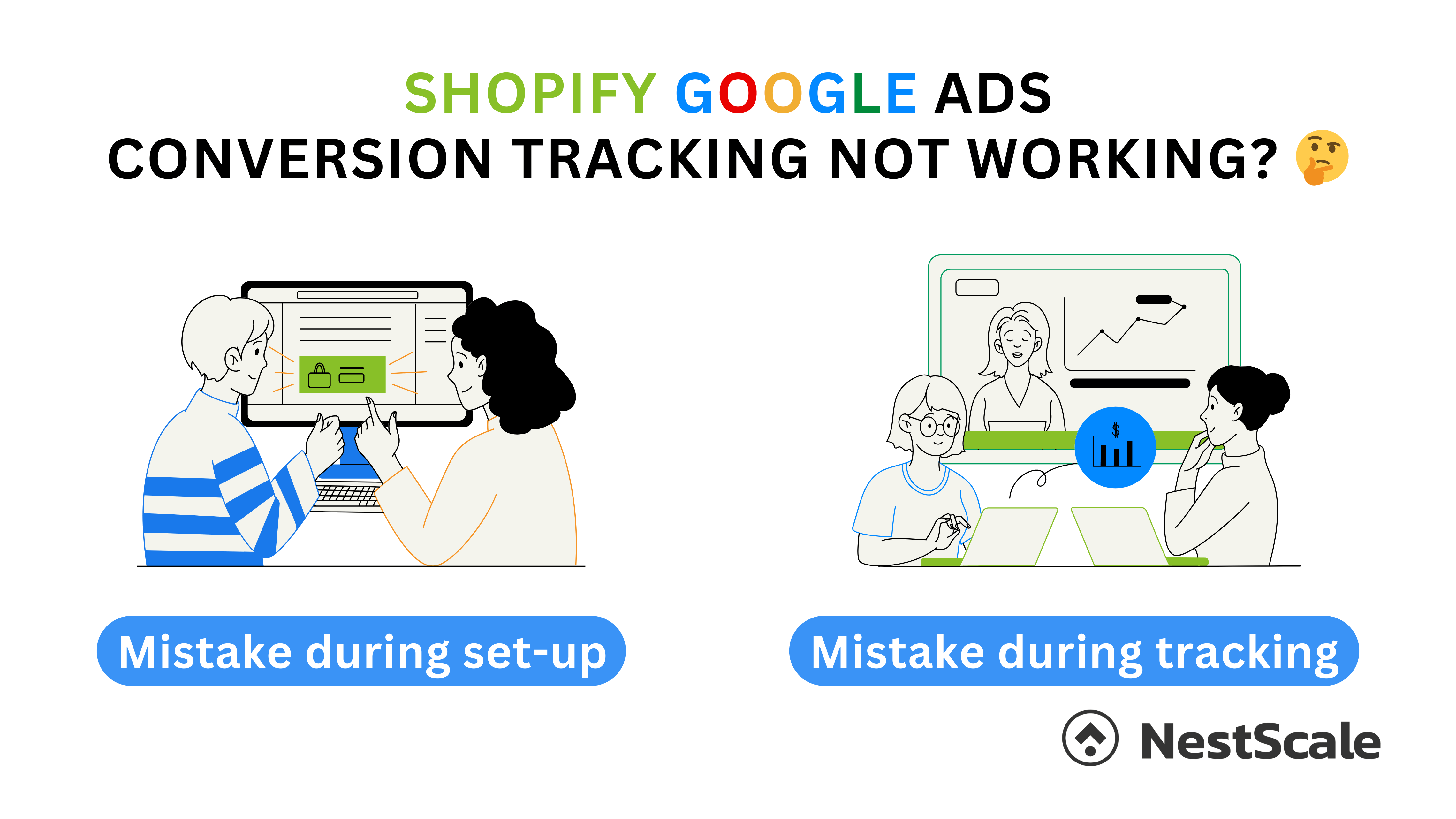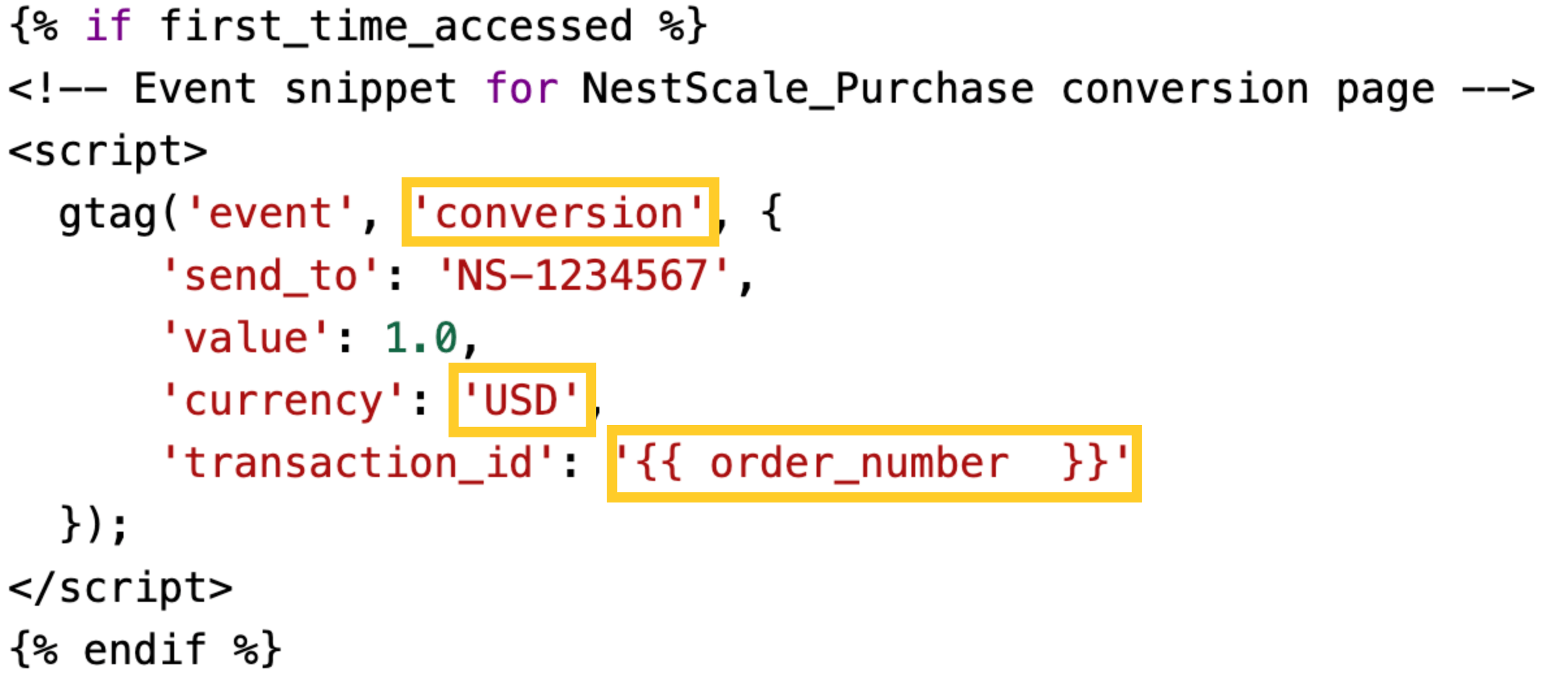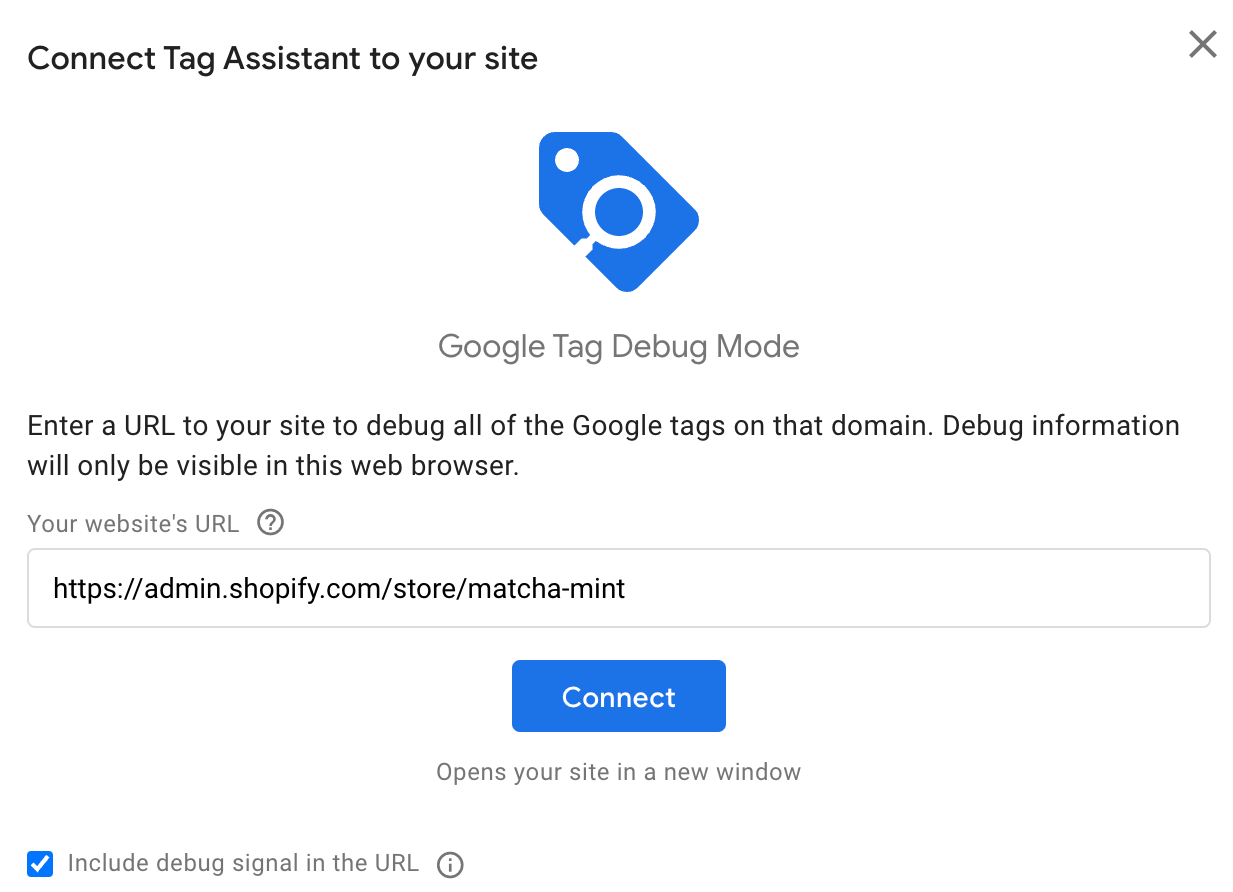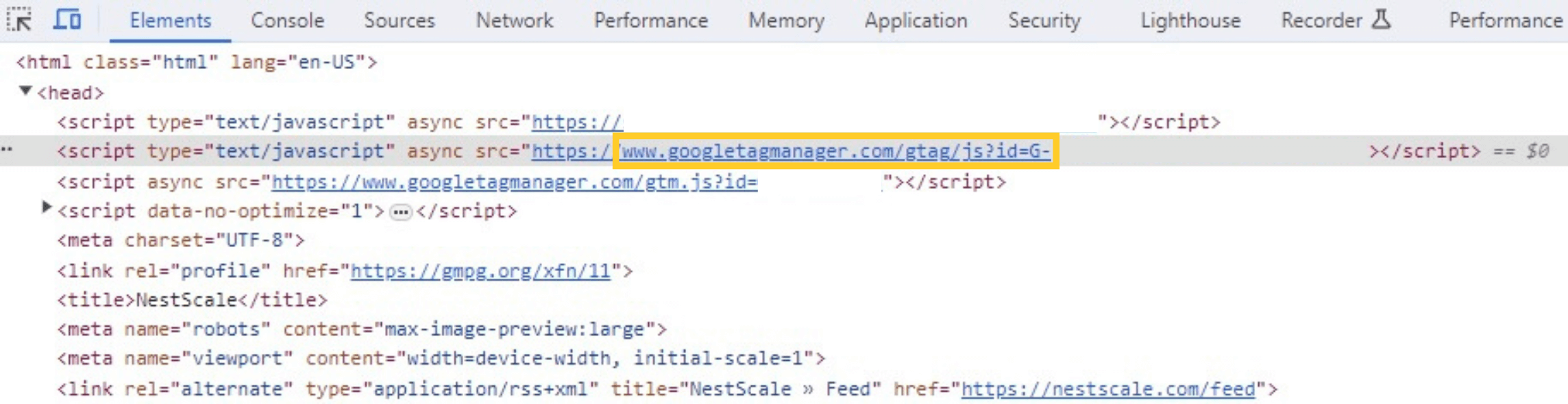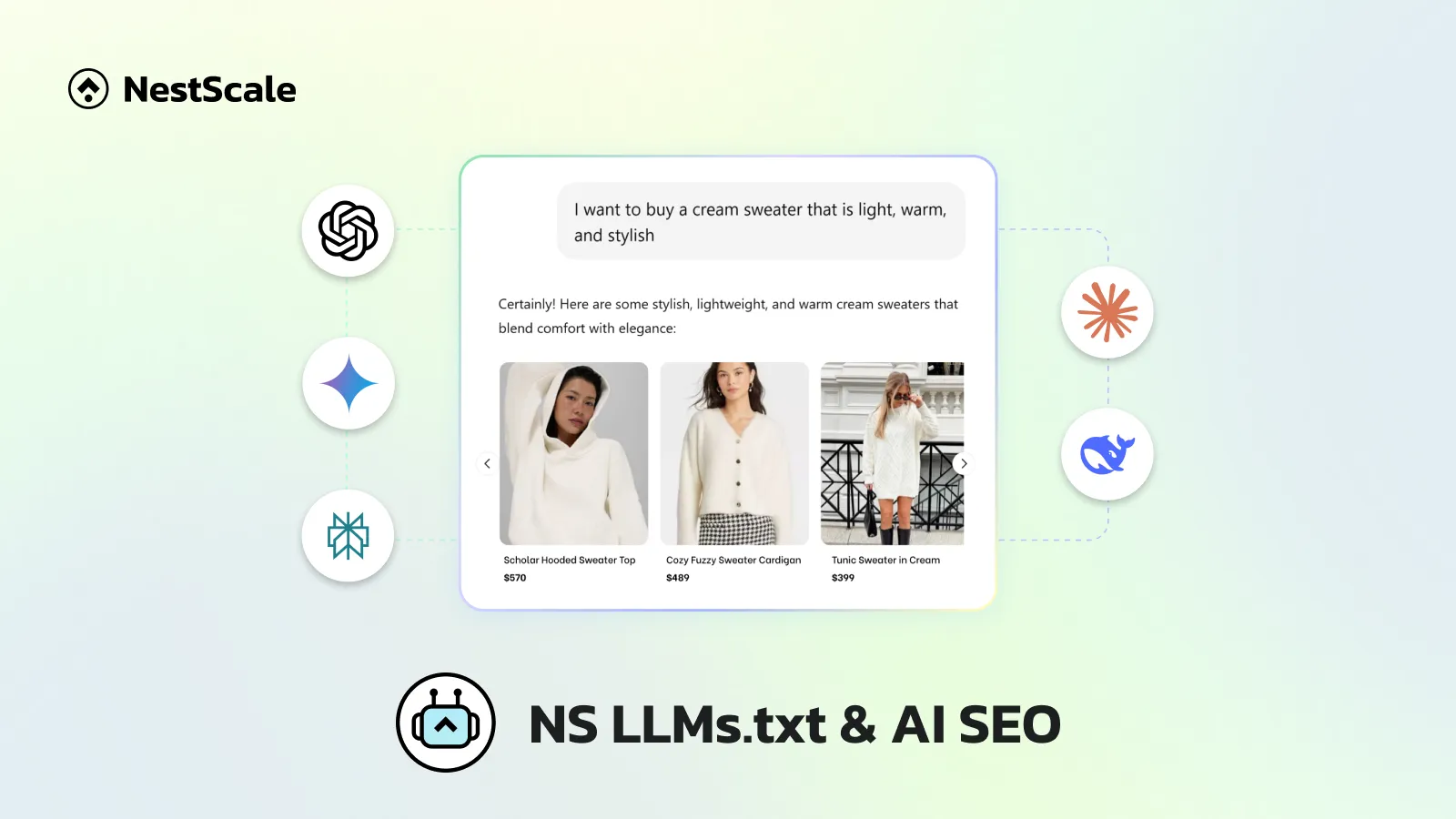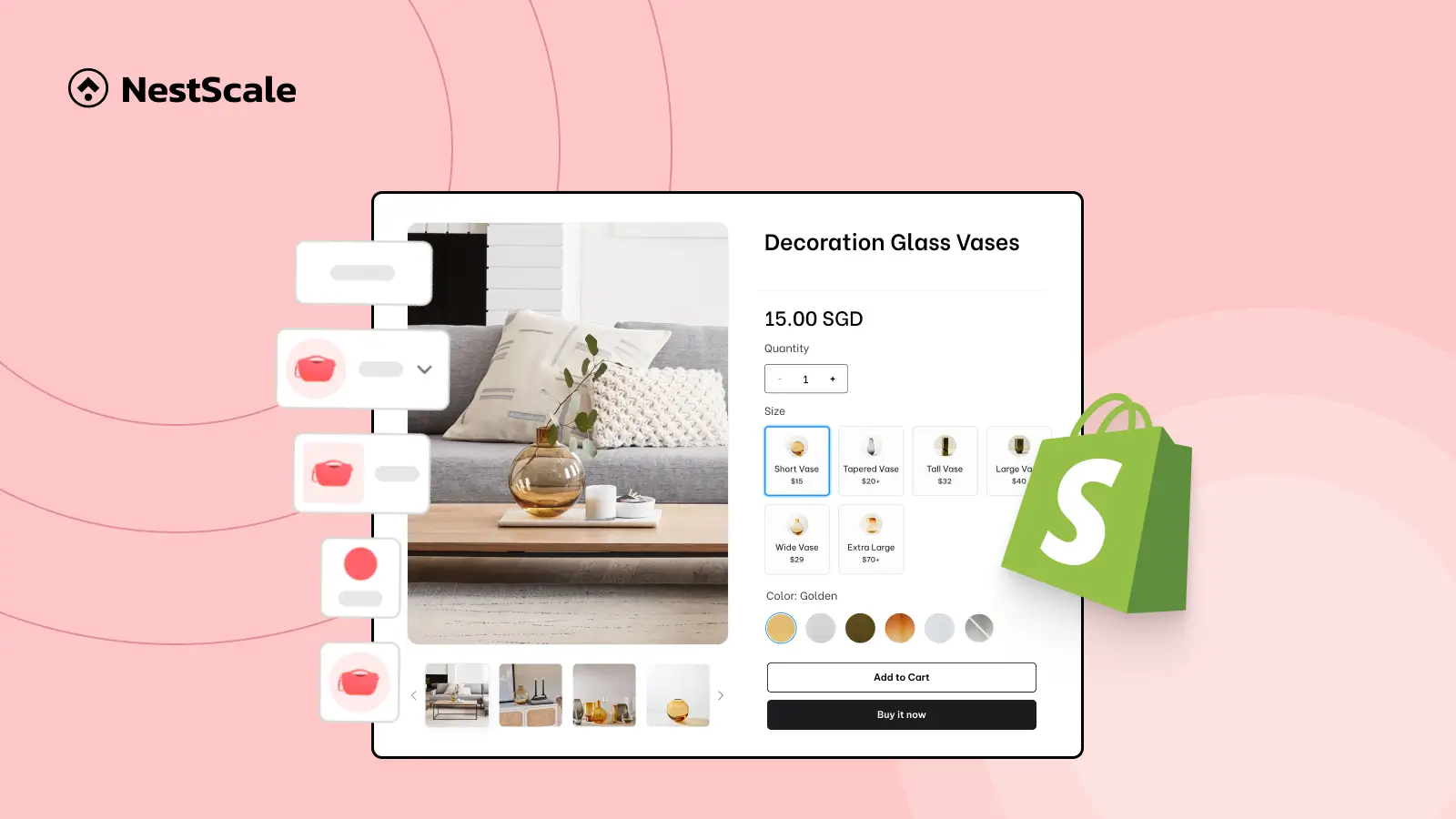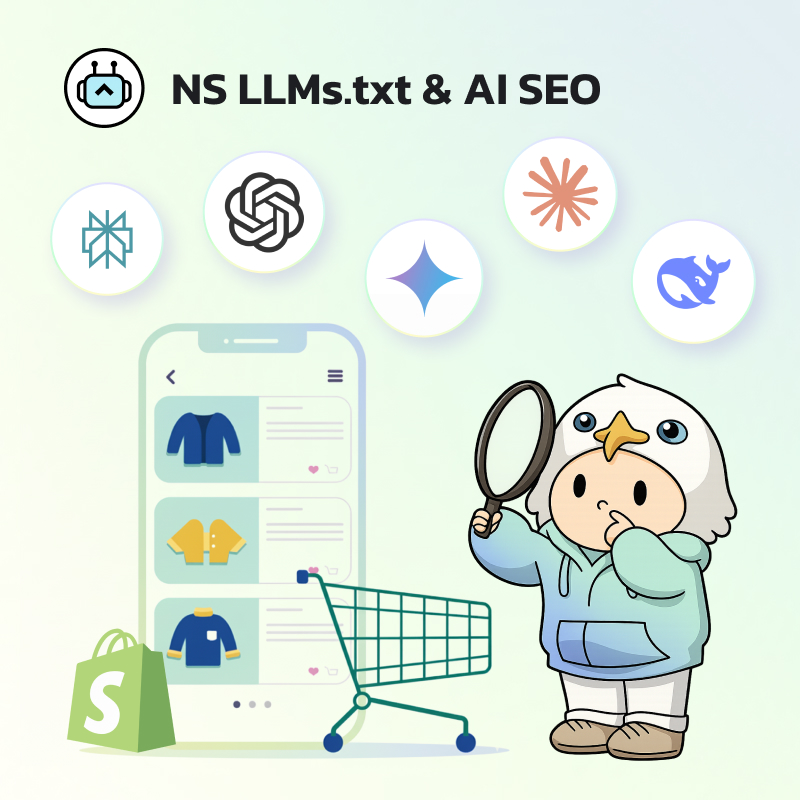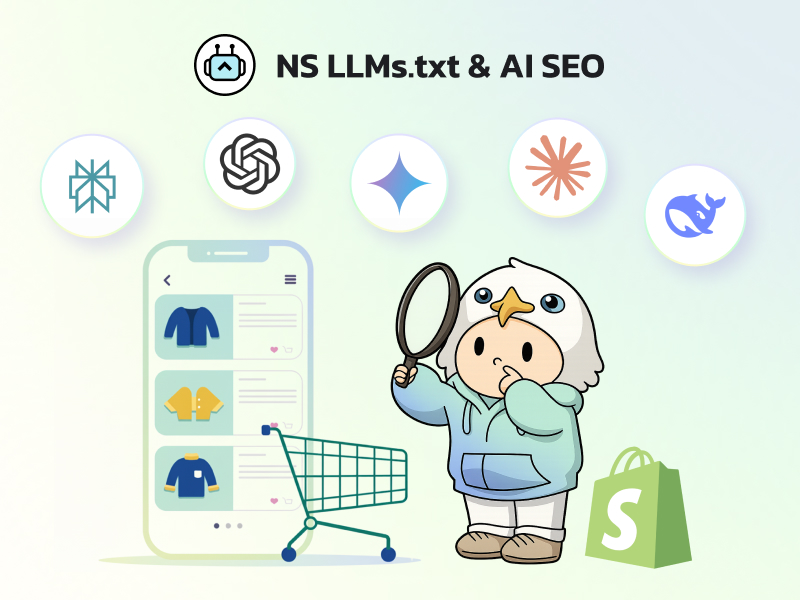Have you ever invested your time setting up a complete conversion tracking system, seamlessly integrating it with your Shopify store, tackling intricate coding, and resolving various troubleshooting challenges, only to be greeted by that frustrating red sign saying, “No recent conversions” or “Tag inactive”? If you have, we totally understand your frustration. But, wipe your tears away because you’re in the right place. In this blog post, we’ll go over some common reasons for Shopify Google Ads conversion tracking not working. We’ll also provide some practical solutions to address the issues. So, let’s dive right in and get started!
Why is Shopify Google Ads conversion tracking not working?
Just like any other tracking method or system, the process of setting up Google Ads conversion tracking in Shopify is only one part of the story. Once you’ve completed the initial steps, you might encounter a few issues along the way. To provide a clearer picture, we’ll categorize these common issues into two groups: Mistakes during setup and mistakes during tracking.
Conversion tracking mistakes during set-up
So, this section is all about Google Ads conversion tracking errors that originate during the setup phase. These issues can arise for various reasons. It can range from an incorrectly configured tracking code to placing the Google Tag on the wrong page. To provide a clearer picture, here are some common examples:
No conversion data
If you’re not seeing any conversion data, there’s a good chance that something went wrong with the setup. In such situations, the issue typically stems from either the tracking code or a lack of proper synchronization between Shopify and Google Ads conversion tracking.
Regarding the tracking code, it’s crucial for marketers to pay close attention to the values within the Google Tag code. For instance, all values should be enclosed in quotation marks for the code to function correctly and avoid generating syntax errors. Another common issue is that the monetary value is expected to be a numeric value only, without any currency units. Any deviations from these rules can result in the failure to record conversion data. This is precisely why you might not see any conversion data in your reports.
Incorrect conversion data
This can be a tricky situation because you are indeed getting conversion data, but it might look a bit unusual. When you encounter cases like these, there could be several factors at play. The issue may stem from your setup, the Google Tag code you’re using, or even the devices involved.
It’s worth noting that discrepancies in currency formats between Shopify and Google Ads can also lead to errors. For instance, if the price of a product in Shopify is $5.2 and $5,2 in Google Ads, it could result in Google Ads conversion tracking registering the purchase value as $52 or not recording it at all. The distinction between a comma and a dot might seem insignificant in some cases, but it’s a huge deal when there’s a structured code involved. This is because it could greatly influence the overall outcome.
Another consideration involves Shopify’s multi-currency feature, which allows users to shop in their local currency. If merchants are not aware of this and only set up ‘USD’ as the currency value, there’s a chance that some purchases may be inaccurately recorded. These are just a couple of instances. In fact, there are many other factors that could lead to Google Ads reporting inaccurate conversion data. This highlights the absolute importance of setting up your code and settings correctly from the start.
Additional script added
Another reason your Shopify conversion tracking might malfunction is the presence of plugins or browser extensions. These could sneakily add extra scripts to your tracking code without your knowledge, causing code errors. This issue can also arise when you’re using an e-commerce platform that relies on cookies for tracking.
To ensure your conversion tracking works flawlessly, it’s essential to thoroughly test it during setup and carefully inspect all plugins and extensions. This is to identify any potential interferences with your tracking code.
Conversion tracking mistakes during tracking
Now, let’s move on to some common mistakes that can occur during the tracking phase. Interestingly, most of these issues are surprisingly straightforward, to the extent that they can easily go unnoticed. Therefore, it’s essential to give equal attention to every aspect of the tracking process to prevent these errors from occurring.
Not wait at least 24 hours to see the results
One of the simplest yet frequently overlooked rules is to exercise some patience. After setting up your Google Ads conversion tracking in Shopify, it’s crucial to wait for at least 24 hours before expecting to see results. We understand the wait can be a bit frustrating. However, this time is essential for Google and Shopify systems to sync properly and ensure accurate results. So, our recommendation is to put it out of your mind for a while, then return after a full day to start seeing the results you’re looking for.
Unsuitable attribution model
Another common error when managing your Google Ads conversion tracking in Shopify is selecting an inappropriate attribution model. Using the wrong attribution model can also result in your tracking results appearing inaccurate. To ensure your tracking aligns with your campaign objectives and conversion distribution preferences, it’s essential to choose the right attribution model.
At present, Google Ads provides two attribution models: the Last-Click Attribution Model and the Data-Driven Attribution Model. If you want to emphasize the significance of the last ad click just before a conversion occurs, the last-click model is the way to go. On the other hand, if you prefer to allocate conversion credit to various touchpoints based on historical data, opting for the data-driven model is your best course of action.
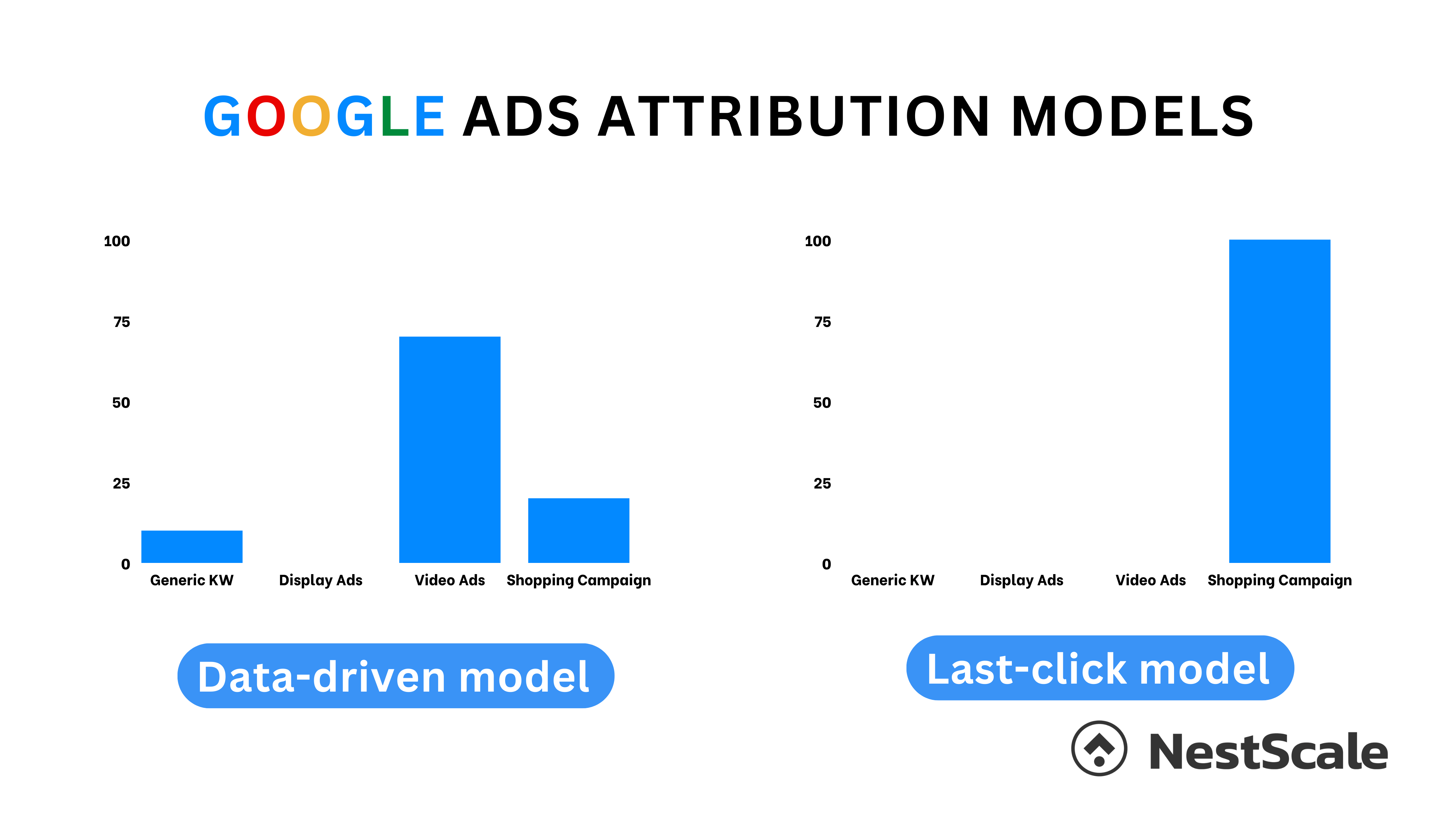
Incorrect conversion tracking testing
After successfully setting up your Google Ads conversion tracking in Shopify, it’s a good practice to conduct a test purchase to confirm that the tracking is functioning correctly. However, we’ve noticed a common issue that many sellers encounter. It’s where they make a test purchase, but Google Ads still displays a “No recent conversions” status. It’s important to emphasize that a Google Ads conversion is only counted if the purchase occurs after clicking on an ad. This means if your test purchase was made organically (without clicking on your ad first), it is unlikely to be recognized as a Google Ads conversion.
Counting duplicate conversions
Here’s another reason you could be wasting your advertising budget. When configuring your code, it’s vital to pay attention to the purchase click ID. In situations where a user makes multiple purchases from a single click ID, it’s crucial to decide whether to consider them as individual purchases or as a single conversion. If you count them as multiple conversions, you might end up with duplicate conversions. It’s essential to ensure that each click ID is credited for only one conversion.
Excessive conversions tracking
Although you have the flexibility to track various types of conversions at different stages of your conversion funnel, keeping tabs on too many conversion events simultaneously can have adverse effects. This is especially true for non-monetary conversions, such as document downloads or sign-ups, which don’t directly contribute to your revenue. While it’s valuable to monitor these activities, assigning a conversion value to each of them may not always be the most prudent approach. Of course, unless that’s the ultimate goal of your campaign. Having an excessive number of conversion events configured can become overly complicated. It can make the process of monitoring and analyzing your data more burdensome than necessary.
How to solve Shopify Google ads conversion tracking not working problem?
When you encounter problems with your Google Ads conversion tracking in Shopify, it can be a frustrating and perplexing experience. However, with the right strategies and solutions at your disposal, you can effectively troubleshoot and overcome these issues. Here we have prepared for you with some quick and practical tips on how to address and resolve these issues.
Utilize Google’s Tag Assistant
This is a straightforward, rapid, and quite foolproof approach for verifying your tracking code. All you need to do is go to Google’s Tag Assistant, enter your domain and click “Connect.” Next, perform the action you wish to test, such as making a purchase. This simple test will quickly inform you if your conversions are still functioning as intended.
If it successfully records the purchase, it indicates that your tag is functioning properly. However, if it fails to record any activity, Tag Assistant will assist you in diagnosing and rectifying any errors or warnings in your Google Tags on your website.
Use Browser Developer Tools
Another way you can troubleshoot your tracking code is by using browser developer tools. Simply follow these few steps:
- Step 1: Navigate to your Thank you page or post purchase page and right click on your screen. Click on “Inspect” or “Inspect Element“.
- Step 2: Here, you should see the browser developer window open up. Go to the “Console” tab and look for any errors that might have prevented tags from firing. You could also move to the “Elements” tab and search for the conversion label or ID to look for the tag in the page source.
Revisit & adjust your conversion tag
This solution may appear obvious, yet it’s surprisingly easy to overlook. We understand that revisiting and double-checking the conversion tag you painstakingly set up can seem like a daunting task. However, sometimes the solution lies in the details, and it’s essential to ensure that everything is in order.
Take a closer look at your Shopify Additional Scripts to check for any potential errors. In situations where there’s a disparity between the currency values in Shopify and Google Ads, it’s advisable to make adjustments to ensure currency consistency between the two platforms. This small but crucial step can play a significant role in rectifying conversion errors and ensuring the accuracy of your tracking data. You can adjust the conversion value to:
Take your time setting up
You’ve probably heard the saying, “Prevention is better than cure,” and it couldn’t be truer in this scenario. Instead of hurrying through your setup and potentially ending up with a flawed conversion tracking system, why not take a more cautious approach every step of the way?
Take your time when determining conversion events, eliminating duplicate conversions, and selecting the most appropriate attribution model. These preventive measures may require a bit more time. However, they are the crucial steps to ensure you don’t encounter further issues down the road. In the long run, this extra effort will save you from the hassle of dealing with tracking complications and guarantee a smoother tracking experience.
Also, to help you effortlessly resolve issues with Google Ads conversion tracking in your Shopify store, we’re excited to share our latest video! If you’re looking for comprehensive solutions and practical insights, make sure to check it out now!
How to avoid tracking errors with NestAds?
By now, it’s clear that a reliable conversion tracking system is a must for any business, especially when you operate on the Shopify platform. Yet, the complex and time-consuming setup process can be a roadblock, not to mention there are risks of errors in the numerous technical steps.
However, there’s no need to fret, as there’s a simpler and more efficient solution: leveraging marketing attribution software like NestAds. NestAds offers automatic integration with Shopify, making it a breeze to sync with your store, and reducing the likelihood of setup errors as no technical expertise is needed. What’s more, NestAds employs a multi-touch data-driven attribution model that uses historical data, so you won’t have to worry about selecting the wrong attribution model for your business.
So, what do you think? Ready to take a leap of faith and revolutionize your Shopify conversion tracking game with NestAds?